Schoology Beginner Tips and Tricks
- Amanda McEvoy
- Jan 20, 2019
- 4 min read

If you're new to Schoology or have used it before, here is a quick guide with some helpful tricks. Now, this will depend on your school, but my school sets up classes for me and inputs students. However, something that will help you and the students visually identify your classes is to make or upload class photos. This year I made them in Canva, but in the past I have just uploaded a funny meme! Whatever floats your boat! Generally, I think Schoology is a little more manageable than other Learning Management Systems (LMS).

Next, I would recommend making folders for all of your units. This will help the students to navigate where to find materials.
Now, while you're in the folders, you will be able to add any materials you might need. Schoology's new test and quiz features are excellent and very user-friendly. Simply choose the type of question you'd like to use and add in the information. You can also change many features within the test. There are still two version available. Here are the directions for the original because that is a little more confusing.

1. Submissions - you can enable and disable the test through this. It will need to be enabled in order for students to take the test. You can also put a time limit on this.
2. Time Limit - I very rarely use this, but you could do this for shorter assessments if time is a concern to you.
3. Attempt Limit - nice tool if you're going to let them retake the tests.
4. Randomize Order - Randomize test questions.
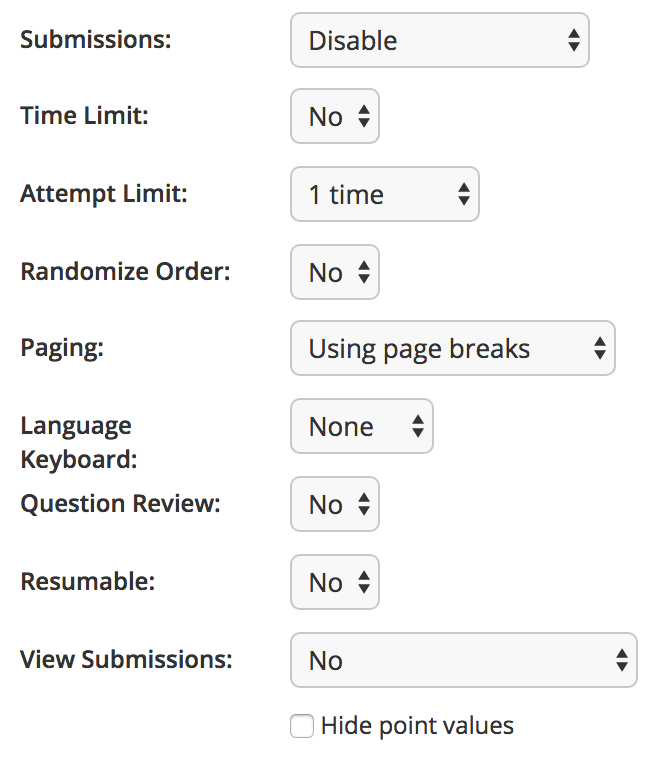
5. Paging - This sets up the visual of the test itself. So if you want students to see questions one-by-one or all at once, you can alter that.
6. Language Keyboard - Can change to Spanish only currently.
7. Question Review - You can allow your students to review before submission.
8. Resumable - This is supposed to prevent students from closing the test and resuming AND clicking into other tabs (I tell them that they can't click out of it or it will submit, but I'm not really sure if that's true. They believe me!)
9. View Submissions - Allow students to see their scores (if it's able to be graded by the computer.
When the assessments have been submitted, you will be able to quickly grade short answers and see student scores. You can download all of this. And you're able to print the test if you have a student without a device.
NEW ASSESSMENT LOOK:

Next, let's discuss assignments. This is the tool that I use most often because many of my assignments are digital. For me, I find the GoogleDrive integration the most useful, but there are other options.

You can also create assignments without any of these and it will give students a place to upload. However, when you click on Google Drive Assignments, you will connect your Drive and then you can select assignments that you have created. For instance, I often use digital chapter worksheets for novel study like this one for Lord of the Flies. When you add this to the assignment, it creates a new one for each student, so they can add in their information without changing the original. When they are done, they click submit.
If you are not using this feature, students can submit Google Docs or Word Docs through the normal submission button; however, the imbedded Google Drive Assignment is more effective in my opinion because you can see what students are working on LIVE!

BIG TIP: Have the students click "open" to open the page into Google Drive. It's easier to work that way
The next best tool is the Add Discussion feature. I use these to create discussion boards for my students (like the ones we did in college!) Give the students are prompt and have them answer it with detail, evidence, whatever you want. THEN have them respond to each other's post. You'll boost the level of thinking and discussion by doing this. And you can join in on the conversation too.
The other features I use often are the Add Page and Add File/Link. I do this when I need to link my students to an article or video. Or if I just need to write out something for them to read. I honestly haven't used Media Album or Package before.

These are all things that you will want to eventually save to your resources to ensure that you can use these year after year. So to do that see the image to the left. This is important because if your school is like mine, your classes will be erased at the end of the year. Typically, I'll wait until the last week of school to do this, so I can do it all at once and ensure that I don't forget anything. But if you've saved it once in your resources, you don't need to save it again.

There are also about one million other features on Schoology (most of which I don't use actually) The attendance feature is quite nice, if you are required to do period attendance or just like to have it for your own sanity. I like attendance on paper, but I'm really thinking about switching it up!!
The "members" are a list of your students.
The gradebook is supposed to be connected to ProgressBook soon, but until that happens, I won't be using it. It's more work to put grades there only to have to move them ProgressBook.
"Updates" is a place where you can make posts to your students - reminding them about tests, assignments, sending them funny unit-related pictures, etc.!
Workload planning is a place where you can make sure that teachers aren't all assignment major assessments/assignments at the same time, but my staff doesn't use this feature.
I hope that you find this helpful to you in some way! If you have any other questions, please leave a comment down below. :)







Comments